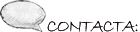|
|
|||||||||||||||
 |
El acceso al Campus Virtual de nuestro centro se realiza a través de la siguiente dirección de internet Para acceder necesitarás tus claves de usuario y contraseña que deberás introducir en los campos correspondientes. A continuación pulsa en el botón
|
||||
Recibirás estas claves antes del inicio del curso, en la dirección de correo electrónico facilitada en el proceso de inscripción.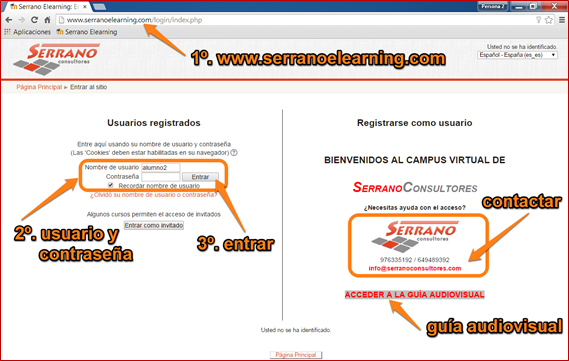 |
|||||
Si no recuerdas o no tienes a mano las claves de acceso puedes hacer clic en la opción ¿Olvidó su nombre de usuario o contraseña?. En tal caso aparecerá la siguiente pantalla: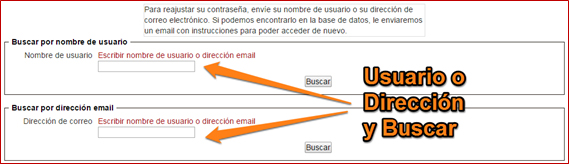 |
|||||
|
Donde, una vez cumplimentado el nombre de usuario o la dirección de correo electrónico registrada, se enviarán vía mail instrucciones para el acceso. Ante cualquier problema de acceso por favor contacta con nosotros y te responderemos antes de 24 horas: info@serranoconsultores.com 649489392 / 976335192 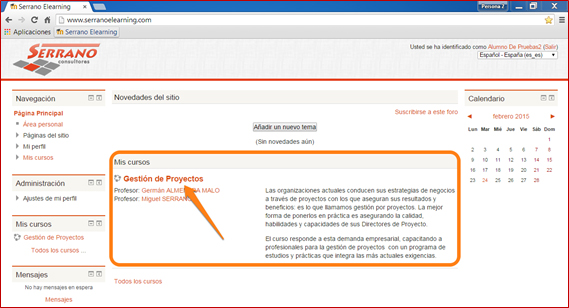 En la zona central podrás ver los cursos disponibles. Haciendo clic en el título del curso accederás al mismo. |
|||||
 |
||||
En la pantalla del curso podemos diferenciar tres zonas: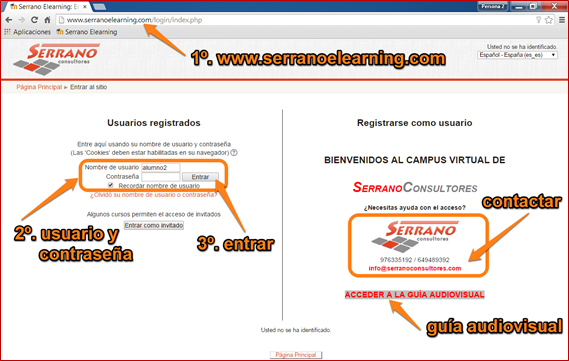 En la parte central podrás ver el curso activo con todos los recursos que lo componen: contenidos, actividades, casos prácticos, etc. También podrás moverte por estos contenidos a través del panel de navegación que encontrarás en la parte izquierda de la pantalla. Junto con otros bloques de utilidad como Administración, Mensajes o Glosario que describiremos más adelante. En la parte de la derecha encontrarás los bloques de actividad y planificación como Calendario, Últimas Noticias, Próximos Eventos, o Actividad Reciente. Todos ellos los repasaremos más adelante. La cantidad de bloques, funcionalidad y su ubicación puede variar en función del curso que estemos haciendo. |
||||
Podemos ocultar o expandir el contenido de cada bloque: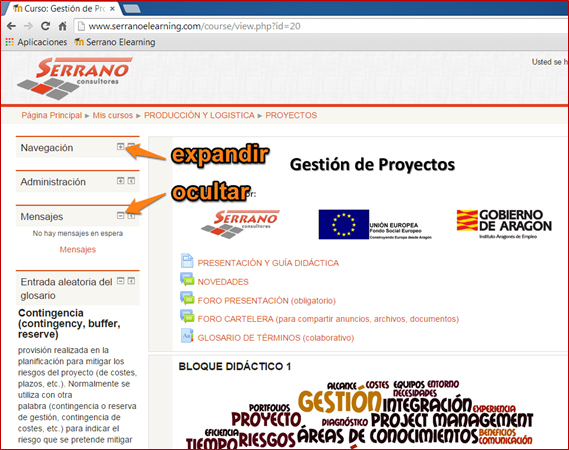 |
||||
Y también podemos acoplar y desacoplar los bloques hacia el margen izquierdo: |
||||
Una vez acoplados todos los bloques ganaremos espacio en la pantalla: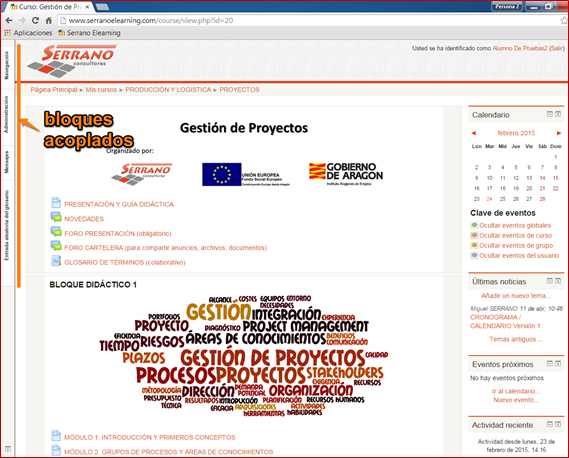 |
||||
Para desacoplarlos sólo tenemos que hacer clic sobre el título del bloque en el margen izquierdo y aparecerá el botón desacoplar: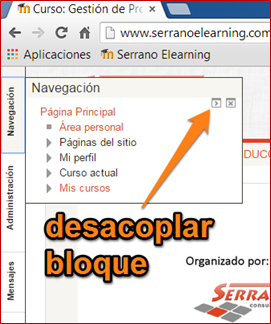 |
||||
Otra funcionalidad importante que podemos encontrar en esta pantalla es la barra de navegación, en la parte superior de la pantalla: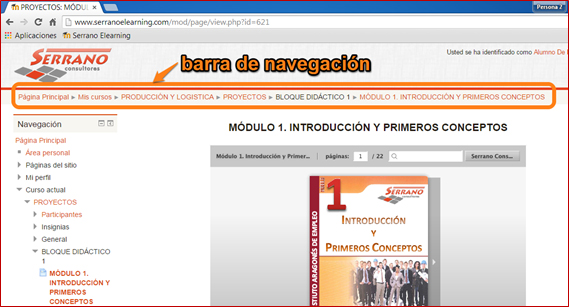 Conforme vayamos moviéndonos por los módulos del curso nos irá mostrando la ruta donde nos encontramos y podremos volver a cualquier apartado de la ruta haciendo clic sobre su nombre. |
||||
 |
||||
|
En este apartado vamos a dar un repaso a los diferentes bloques que nos podemos encontrar en los paneles derecho e izquierdo de la pantalla del curso y su funcionalidad. Como hemos dicho anteriormente la cantidad de bloques, funcionalidad y su ubicación puede variar en función del curso que estemos haciendo. PANEL IZQUIERDO NAVEGACIÓN El bloque de navegación aparece en todas las páginas de la plataforma. Contiene un menú en árbol expandible que incluye: Página Principal, Área personal, Páginas del Sitio, Mi Perfil, Curso Actual y Mis cursos. Dentro de las opciones de este bloque, la más destacable por su utilidad, es Curso Actual. Una vez desplegado nos permitirá movernos rápidamente por los contenidos del curso activo. En el mismo apartado también podemos ver la lista de los compañeros del curso. En Mi Perfil nos permite ver nuestros datos registrados, nuestras publicaciones en foros, ver y añadir mensajes y entradas del blog y acceder a nuestros archivos privados. El apartado Mis Cursos, nos permitirá pasar de un curso a otro (en caso de que estemos realizando más de uno). |
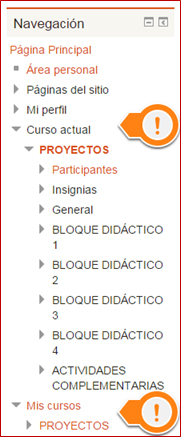 |
|||
|
ADMINISTRACIÓN Si pulsamos editar perfil nos permitirá editar toda la información de nuestro perfil: datos personales, correo electrónico, cómo gestionar las suscripciones, idioma y subir nuestra foto entre otras opciones. También podremos a través de este bloque consultar las calificaciones del curso, cambiar la contraseña de acceso al Campus Virtual y configurar la mensajería interna y gestión de blogs. |
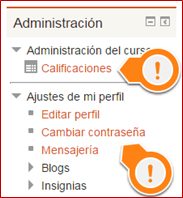 |
|||
|
MENSAJES
El sistema de mensajería del Campus Virtual permite mantener una comunicación escrita entre los usuarios sin necesidad de utilizar el correo electrónico. Una característica de este sistema es que no estructura los mensajes en buzones y carpetas como un sistema tradicional de correo. Los mensajes se guardan en "diálogos", que corresponden a mensajes enviados y recibidos entre dos participantes. Para iniciar el sistema de mensajes pulsaremos sobre Mensajes, en el bloque de mensajes del panel izquierdo de la plataforma o también a través de bloque de navegación de la plataforma. En el apartado mensajes podemos tener varios tipos de visualizaciones: Contactos nos permite gestionar nuestra lista de contactos. 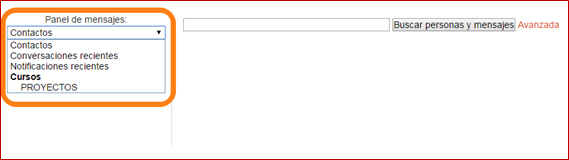 |
||||
|
Contactos: En el apartado de gestión de contactos nos permitirá buscar cualquier persona participante de la plataforma y Añadirla como contacto, bloquearla como contacto o ver el historial de mensajes de un contacto. Conversaciones recientes: Nos permite revisar las conversaciones recientes y ver los mensajes sin leer. Notificaciones recientes: Nos permite ver las notificaciones recientes producidas, y realizar una búsqueda de usuarios o mensajes enviados / recibidos. Cursos (con los cursos en los que estemos matriculados): Nos permite ver una lista con todos los participantes que se encuentran matriculados en nuestro curso, si lo seleccionamos nos mostrara una vista del mismo. Si pulsamos sobre alguno de los participantes nos mostrara la siguiente pantalla donde podremos añadir como contacto, bloquear como contacto o ver el historial de los mensajes con cualquier participante, así como enviar un mensaje a la persona seleccionada o ver todos los mensajes o los mensajes recientes que hemos intercambiado con ella. 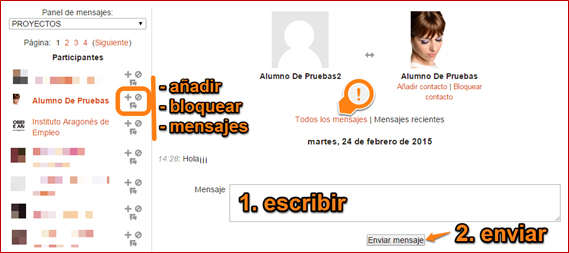 |
||||
|
PANEL DERECHO CALENDARIO El bloque de navegación aparece en todas las páginas de la plataforma. Contiene un menú en árbol expandible que incluye: Página Principal, Área personal, Páginas del Sitio, Mi Perfil, Curso Actual y Mis cursos. Este bloque nos presenta un calendario que puede usarse como una agenda personal. Sirve para mantener una visión organizada de las fechas y plazos importantes para el seguimiento del curso: fechas de examen, de entrega de trabajos, tutorías, clases presenciales etc. Existen cuatro categorías de eventos temporales que podemos controlar con el calendario. Cada uno de ellos está identificado con un color de fondo en el interfaz: |
 |
|||
|
• Eventos globales. Son fechas importantes para todo el Campus. Sólo los administradores del sistema pueden publicar eventos globales. • Eventos de curso. Son fechas importantes para el curso en activo (por ejemplo, las fechas de los exámenes, entregas, tutorías, etc.). Sólo los tutores pueden publicar eventos de curso. Los eventos de curso son visibles en los calendarios de todos los alumnos de un curso. • Eventos de grupo. Son fechas importantes para un grupo determinado dentro de un curso. Sólo son visibles en el calendario de los miembros de ese grupo. Sólo los tutores pueden publicar este tipo de eventos. • Eventos de usuario. Son fechas importantes para cada usuario particular. Estos eventos sólo son visibles en el calendario de cada participante, pero no en el de los demás usuarios. Obviamente, cada uno puede introducir todos los eventos de usuario que desee en su propio calendario. Cuando se desplaza el cursor sobre el calendario, se despliegan unas miniventanas informativas cuando se pasa sobre un día marcado por un evento particular. Pinchando sobre los nombres de los eventos en el pie del panel del calendario se puede activar o desactivar la información de cada clase de eventos. |
||||
|
ÚLTIMAS NOTICIAS Aquí se muestran las publicaciones más recientes hechas en el Foro de novedades, junto con un enlace a las noticias anteriores archivadas. |
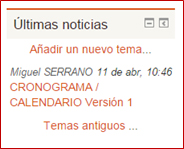 |
|||
|
EVENTOS PRÓXIMOS Este bloque está directamente relacionado con el calendario y subordinado a él. Se mostrarán los avisos de que un plazo o fecha importante se acerca. También tendremos sendos hipervínculos para acceder directamente a la vista mensual de la agenda y para introducir un nuevo evento. La configuración de lo que se considera un evento próximo se realiza en las "preferencias" del módulo de Calendario. Podremos especificar cuántos eventos se incluirán en este panel y la antelación del aviso. |
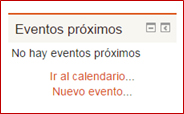 |
|||
|
ACTIVIDAD RECIENTE La función de este bloque es presentar todos los cambios que se han producido en el curso desde la última visita. Es un panel extremadamente útil para tener una visión rápida de cómo se está desarrollando el trabajo propio y de los compañeros. La información recogida en el panel es de tres tipos: • Nuevos miembros del curso: Aparece un listado de nuevos tutores o alumnos incorporados al curso. • Nuevos elementos del curso: Si el tutor añade un nuevo material a leer, una tarea a realizar, o un nuevo cuestionario con preguntas de examen, aparecerá un hipervínculo al nuevo elemento del curso. Sólo hay que seguirlo. • Nuevos mensajes en los foros: Cada uno de los mensajes nuevos aparece listado aquí. Los mensajes que empiezan una nueva discusión se presentan en negrita. Las respuestas en texto normal. Siguiendo el hipervínculo se va directamente al foro y mensaje en cuestión. |
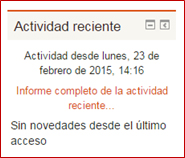 |
|||
|
USUARIOS EN LÍNEA Este bloque nos informa de las otras personas que están actualmente conectadas al Campus virtual. Es útil, por ejemplo para ver quién estaría disponible para un chat. Pinchando en el nombre de cada persona se accede a su perfil personal y mensajería. |
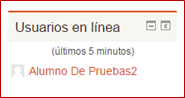 |
|||
|
BUSCAR EN LOS FOROS Encontraremos un campo, en el que podemos introducir la palabra o frase que deseamos encontrar en foros del curso. Para una búsqueda básica de unas o más palabras en cualquier parte de los textos, sólo las tecleamos separadas por espacios en blanco. Si deseamos acotar más la búsqueda mediante opciones más avanzadas debemos ir a la página avanzada de la búsqueda (mediante un clic en búsqueda avanzada) o utilizar el signo de más (+) para forzar una coincidencia exacta con la palabra, y el signo de menos (-) si hay palabras que no deseamos incluir en la búsqueda. Para buscar para una frase particular, utiliza las comillas alrededor de ella. Para buscar para textos de un usuario particular, teclea user: delante del nombre del usuario buscado. |
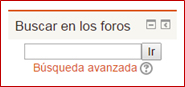 |
|||
 |
||||
|
En algunos cursos nos podemos encontrar que los contenidos se muestran en un formato tipo libro electrónico. Esta útil funcionalidad es propia de nuestro Campus Virtual. Cuando hacemos clic en alguno de estos contenidos se abrirá una ventana con esta apariencia: 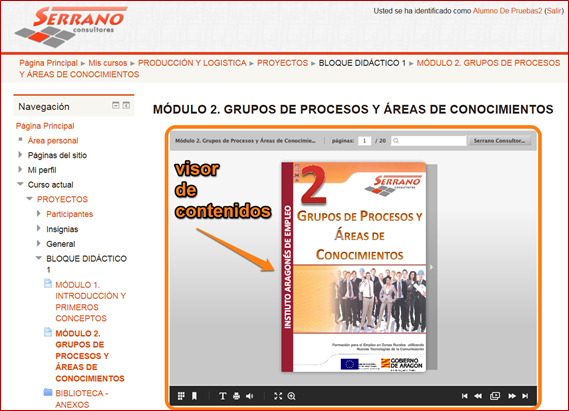 |
||||
|
La herramienta de visualización dispone de varias utilidades que vamos a repasar a continuación: En la Zona Superior: 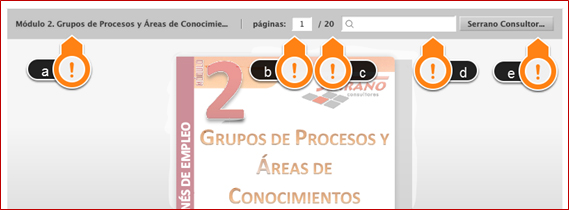 a) Muestra el título del documento visualizado. b) Número de página actual. Si introducimos un número de página diferente nos lleva directamente a ella. c) Número total de páginas en el documento. d) Buscador de texto dentro del documento. e) Enlace a la web de Serrano Consultores. |
||||
En la Zona Inferior 1. Miniaturas: Muestra una vista con las miniaturas de las diferentes páginas que forman el documento. 2. Marcadores: Permite añadir marcadores como atajo a páginas que consideremos interesantes. 3. Seleccionar Texto: Permite seleccionar textos del documento y copiarlos al portapapeles. 4. Imprimir: Muestra la herramienta de impresión del documento. 5. Sonido: Activa o desactiva el sonido que se produce al pasar las hojas. 6. Pantalla Completa: Activa o desactiva la visualización del documento a pantalla completa. Haciendo doble clic en el interior del documento se obtiene la misma funcionalidad. 7. Zoom: conmuta entre la vista de ancho de página y ancho del documento (doble página tipo libro abierto). 8. Navegación: Permite movernos rápidamente por las diferentes páginas: ir a la primera, ir a la última, avanzar una, volver a la anterior y activar el pase automático. También se pueden pasar páginas de forma manual pinchando y arrastrando con el ratón o bien clicando en los márgenes exteriores del documento. |
||||